The MyTrackstar app is your companion to your Trackstar Stolen Vehicle Tracker.
Forgotten where you’ve parked? The MyTrackstar app will display your vehicle’s last location so you can find it easily. You can also view your past journeys and even set geofences to alert you if your vehicle is on the move.
The MyTrackstar app also uses separate technology to the Trackstar system, meaning that our emergency desks have priority access to the vehicle’s location at all times, regardless of mobile internet coverage. The app is available for iOS and Android.
If you need help with the MyTrackstar app, scroll down to the help section below.
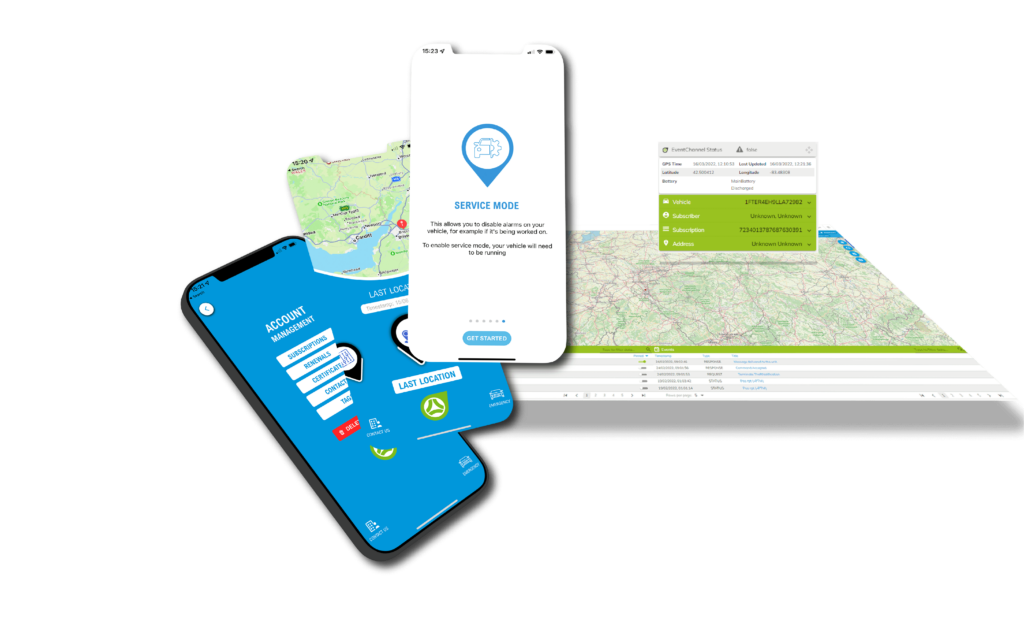
Check out our help and troubleshooting guide below, or if you need more help, click the chat widget at the bottom of the screen.
Registering the MyTrackstar app is straight-forward, you just need to have a Trackstar system with an active subscription installed and working on your vehicle.
1. Download the MyTrackstar app from the App Store or Play Store
2. Register using the email address and phone number used to create your Trackstar account (if your mobile number doesn’t work, your system may have been set up with a landline number)
3. Set a pin code to use as a fallback for fingerprint or face ID
4. Head to your email to locate your multi-factor authorisation code
5. Enter the code in your MyTrackstar app
You should now be registered for use on the MyTrackstar app. Locations may not begin to update until your vehicle has completed at least 1 journey following installation of the app
A Geofence is a virtual fence surrounding your vehicle which is set to alert you on your app should the vehicle move outside of the defined area. Currently Geofences can only be set around your vehicle’s current location however future app updates will let you set your geofence at any location by choosing it on a map.
Geofence alerts are for your eyes only, so our Trackstar emergency desk will not take action if your vehicle moves outside of its geofence unless you report it as a theft.
If the vehicle is going in to a garage, is being worked on, or is travelling through the channel tunnel you should activate service mode on your app to prevent unnecessary alarms. When your vehicle is turned on, or within 5 minutes of turning it off head to the “service mode” section of the app. Here you can choose the duration in which Trackstar alerts will be suppressed. You will not receive any alarms during this time.
If you have a Trackstar CAT5 or S5 and continuously receive alerts when driving even though you are carrying your tag, there are a few things you can try in order to prevent this happening again.
1. Change your Tag battery. The battery provided with your Trackstar tag is a lithium ion cell that should last up to 12 months with moderate to heavy usage, however this can vary. To replace your battery, separate the two halves of your tag using a plastic instrument, slide the depleted battery out of the holder and replace with a new lithium ion CR2032 battery, before clipping the two halves of your tag back together.
(Duracell branded CR2032 batteries are coated with a thin membrane designed to prevent ingestion of the batteries. This membrane may cause issues with the battery maintaining a suitable connection to the terminal. We would advise using a different brand to prevent this)
2. When you’re driving, your tag needs to maintain a constant connection to your Trackstar system. Electronic interference, such as from heated cup holders or wireless charging pads can interrupt this connection. We would advise keeping your tag away from such areas of your vehicle as a precaution
3. Your Trackstar tag is activated by movement. If your tag has sat still for a while before starting your car, you can ensure it is activated by shaking or tapping the tag.
4. You can perform a hard reset of your tag by removing the battery for 30 seconds and reinserting it, before shaking the tag to re-activate it.
You can update your account details, as well as your emergency contacts and vehicle registration number through the accounts section of the MyTrackstar app
The MyTrackstar app relies on a cellular internet signal from your Trackstar system in order to update the locations in your app. This is performed at the start and the end of each journey. If your journey starts or ends in a poor signal area you may notice that your last location or journey hasn’t updated correctly.
The system uses a different technology to update location data with our emergency centres however so rest assured that in a theft situation, the cellular internet signal of the area in which your vehicle is located will not affect our ability to locate your vehicle
Mispellings of email addresses or phone numbers when registering the Trackstar system can result in errors when trying to register on the app.
If you’re struggling to register on the MyTrackstar app, you can send us a message by clicking here. One of our team will investigate and contact you to offer assistance.
If you have more than one vehicle fitted with a Trackstar system you can view them all through the MyTrackstar app. All of your vehicles should be automatically added to the app. If this is not the case, you may have more than one subscriber account. To combine all vehicles in to one account click here to send our customer support team a message and they will contact you to assist.
If you need more help, click the chat widget at the bottom of the screen to speak to TARA. If Tara cannot help we will transfer you to a member of the team or raise a ticket for them to assist.
©2024 Teletrac Navman Connected Services – All Rights Reserved ¦ Privacy Notice